Have you had enough using the expensive, grey and drab email builder in Squarespace? Thinking of switching to WordPress for a better and user-friendly experience? Unlike Squarespace, WordPress offers a much better and a flexible website building. Here are some points you need to see while switching platforms.
Why Move From Squarespace to WordPress?
Squarespace is almost easy as a platform to build websites. But, most of its users finally comes to realize its limitation in website building. Some of them are it’s still reluctant attitude towards providing a responsive mobile format editor and the slow-loading photo-heavy templates. Squarespace was moreover a very poor choice for building large-scale e-commerce websites.
Compared to Squarespace, WordPress.org websites offer sky-high flexibility and lets you make the websites as you need it. It has been a simple, omnipresent and cost-effective website builder since its inception. Being the most widely used CMS in the world, it claims almost 25% of new websites.
Getting Started
First, go for a good hosting package. Register with the best suitable domain and sign up with any good hosting brands like Bluehost or GoDaddy.
For starting a WordPress with the same old domain of your Squarespace, you may consider transferring it to the new web host.
Even after transferring the domain, the Squarespace website will still be available through the built-in subdomain.
WordPress Installation
Installing WordPress is always a piece of cake. In most hosting providers’ settings, they provide a built-in option to install WordPress. You can find it in Bluehost and GoDaddy as well.
You can login to the Admin Dashboard once finished with installing WordPress.
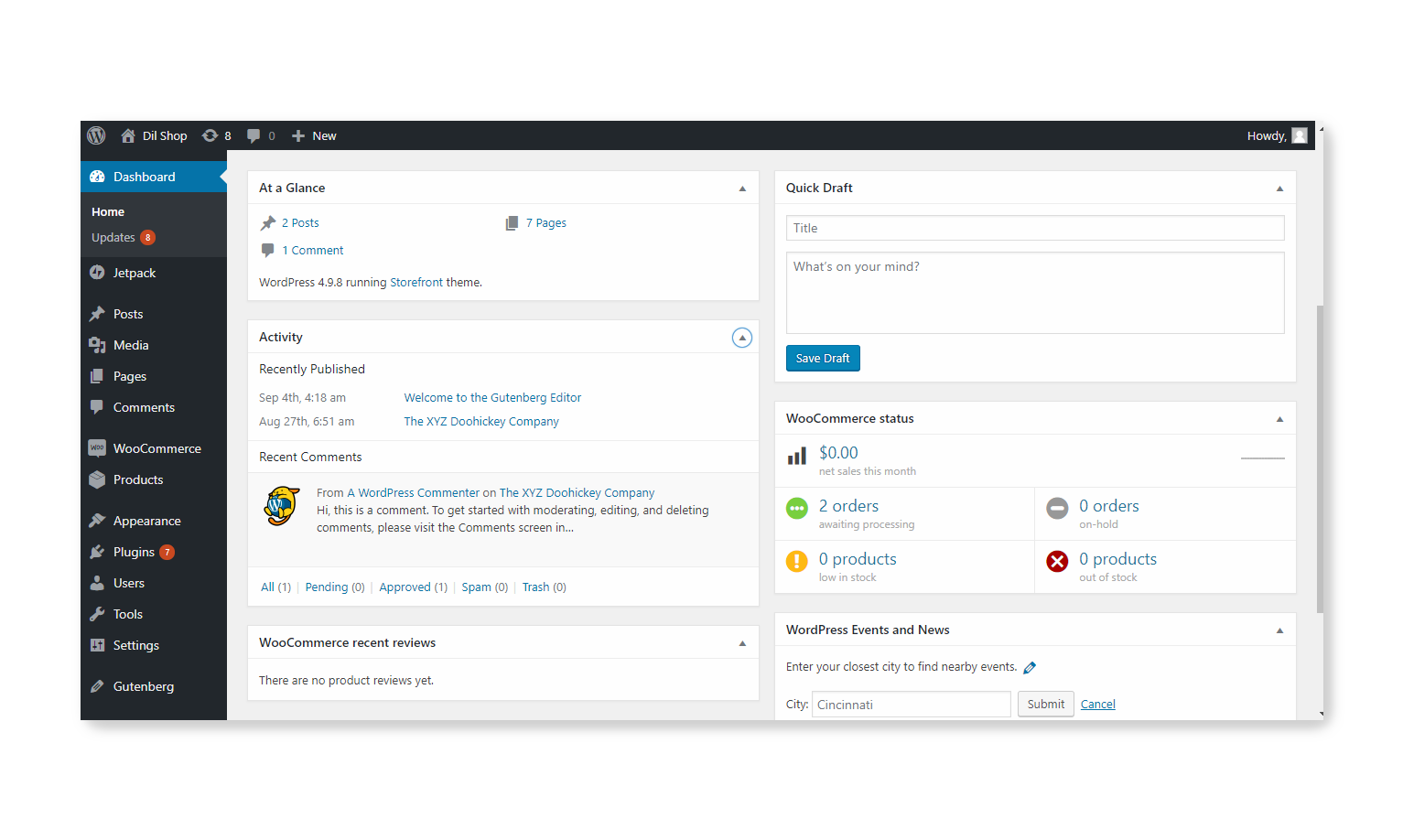
Exporting the Content from Squarespace
Once finished installing WordPress, you can export the Squarespace content to the new platform.
Due to the inadequate exporting options in Squarespace, only part of the contents on your site will be exported to WordPress. The only remaining option to transfer the other data is by copy-pasting it.
Following are the contents that you can export automatically:
- All basic Squarespace pages
- All gallery pages
- Written data, Images, and Embed blocks
- Only a single blog page will get exported, and it will be shown in WordPress pages in the name ‘Blog’
- Each post under this Blog page will appear as WordPress posts
Following are those contents which will not be exported:
- The Product, Album, and Event pages
- Display style changes & custom CSS
- Audio/Video & Product Blocks
- Folders & index pages
- Other than the one blog page, all others will be omitted.
Note: Squarespace images are not imported along with the import process. We can discuss how to import them in coming paragraphs.
Let’s start with exporting the Squarespace content, and go on to building your WordPress site.
- Login to the account of your Squarespace website.
- Navigate to Settings -> Advanced -> Import/Export menu.
- From the displayed settings, choose to export by clicking the Export button.
- A pop-up with a WordPress and Products logo will appear. Choose WordPress.
- If needed, download the product data as a single CSV file.
- After the export process is completed, you can see a Download button to download the export file. Download the file to your computer to use it for the import process.
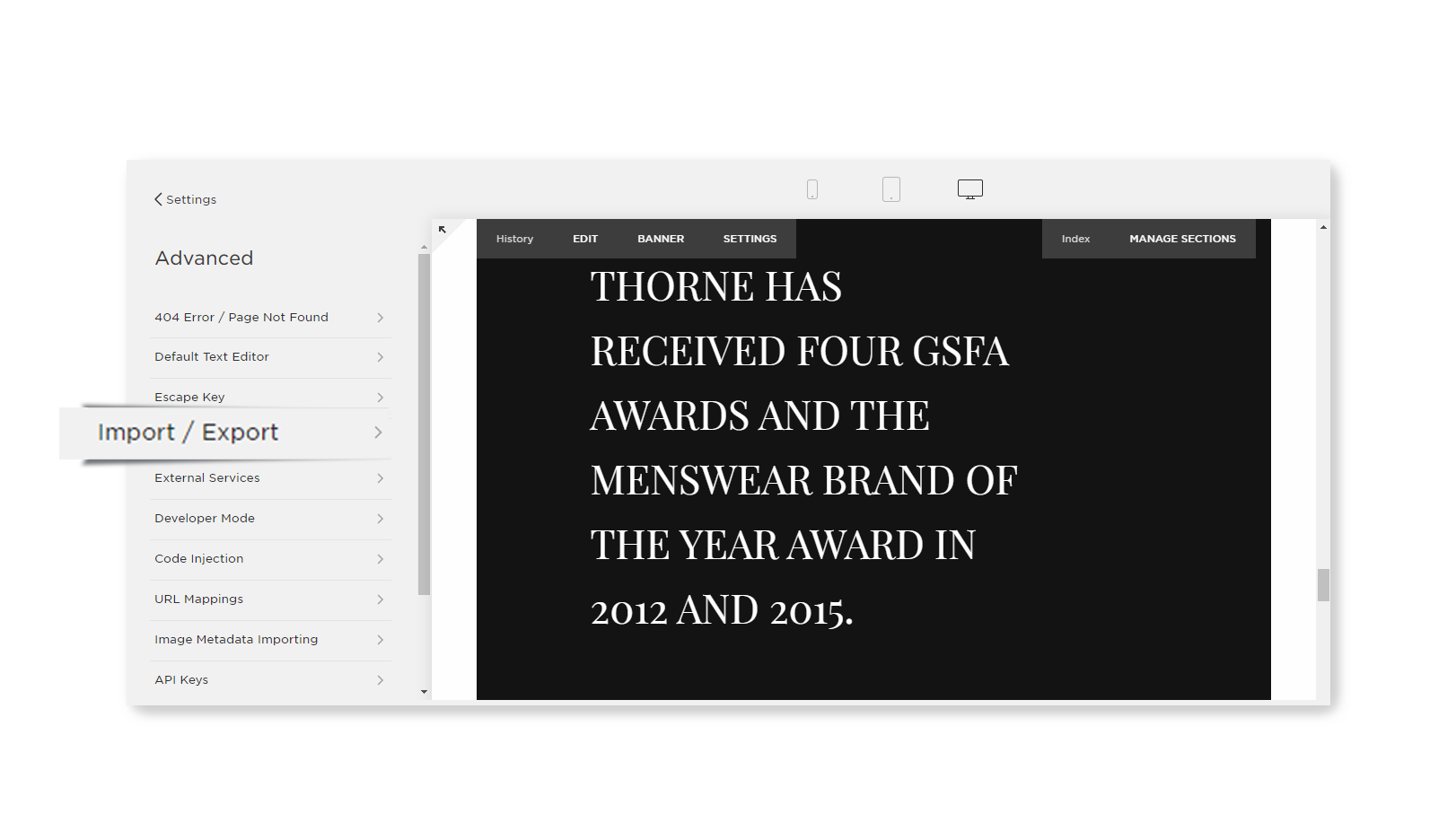

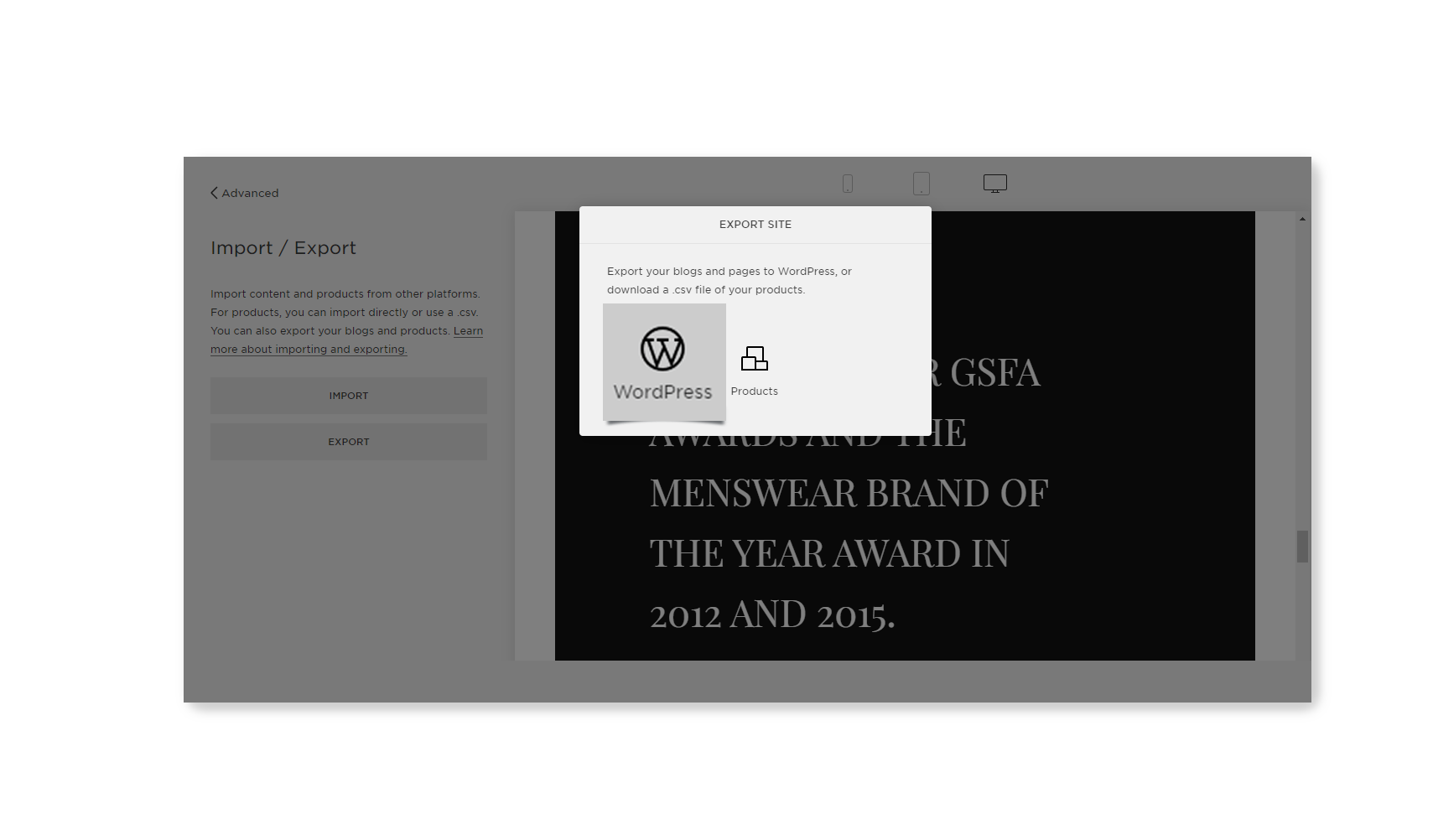
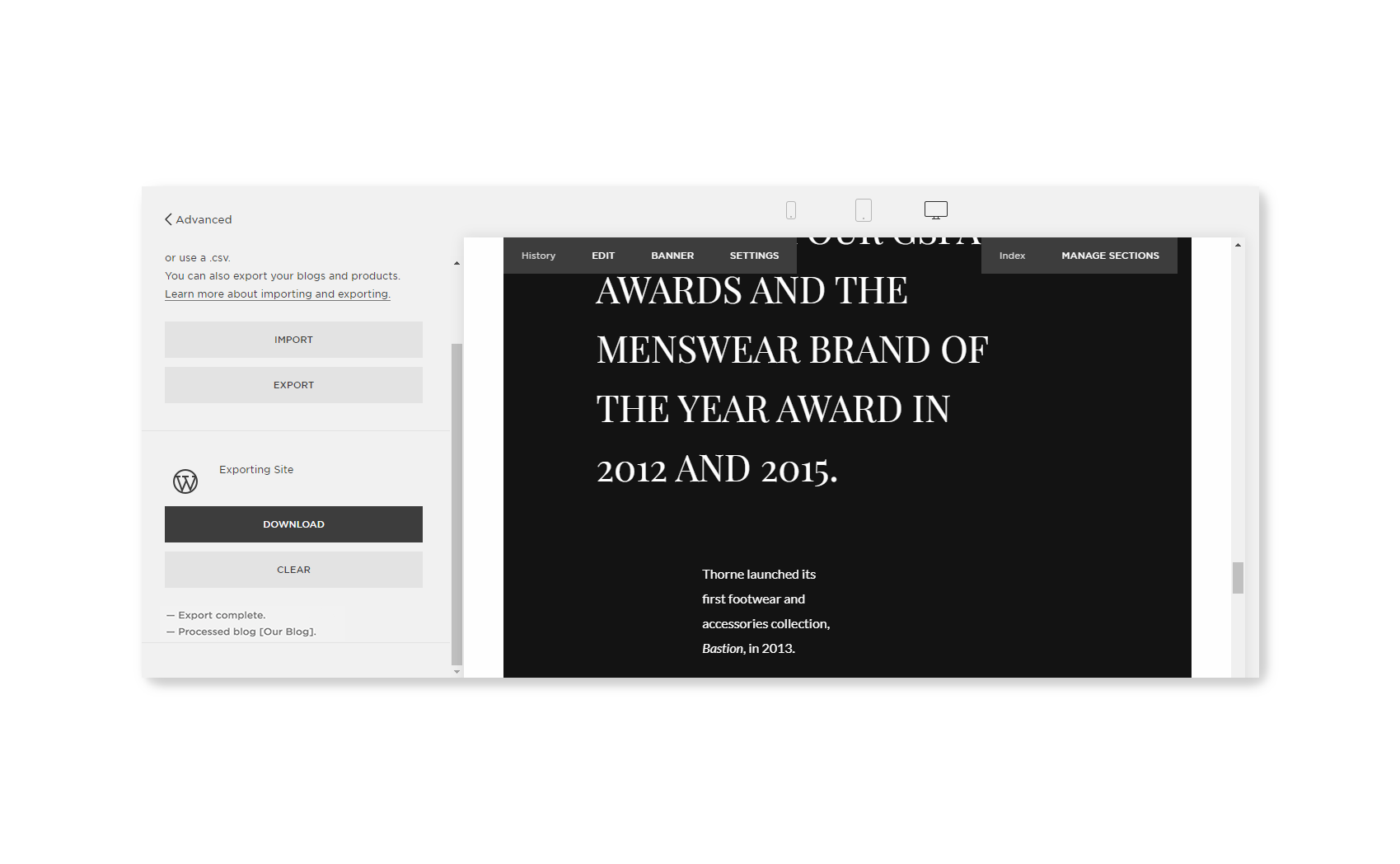
Importing Contents to WordPress
- Login to WordPress Dashboard.
- Navigate to Tools -> Import page, where there is a list of platforms.
- As Squarespace in unavailable, you can use the WordPress Importer to import the files in XML format. For this, click on the Install Now button below the WordPress option.
- Once the installation is finished, click on Run Importer to start the import process.
- From the screen that appears, click on Choose File and upload the export file into the uploader. Click on Upload file and import.
- If all imports are done neatly, WordPress will take you to the import settings. Here, choose an author name for the imported contents. As WordPress also imports the Squarespace username as a subscriber, you can choose between existing admins, or create a new user as the author.
- Click on the Submit button. (Please do not attempt to import images with Add Attachments option, as it will not be working. You can do that later.)
- The imports will now be complete. You can navigate to your WordPress page to see and make modifications to the imports.
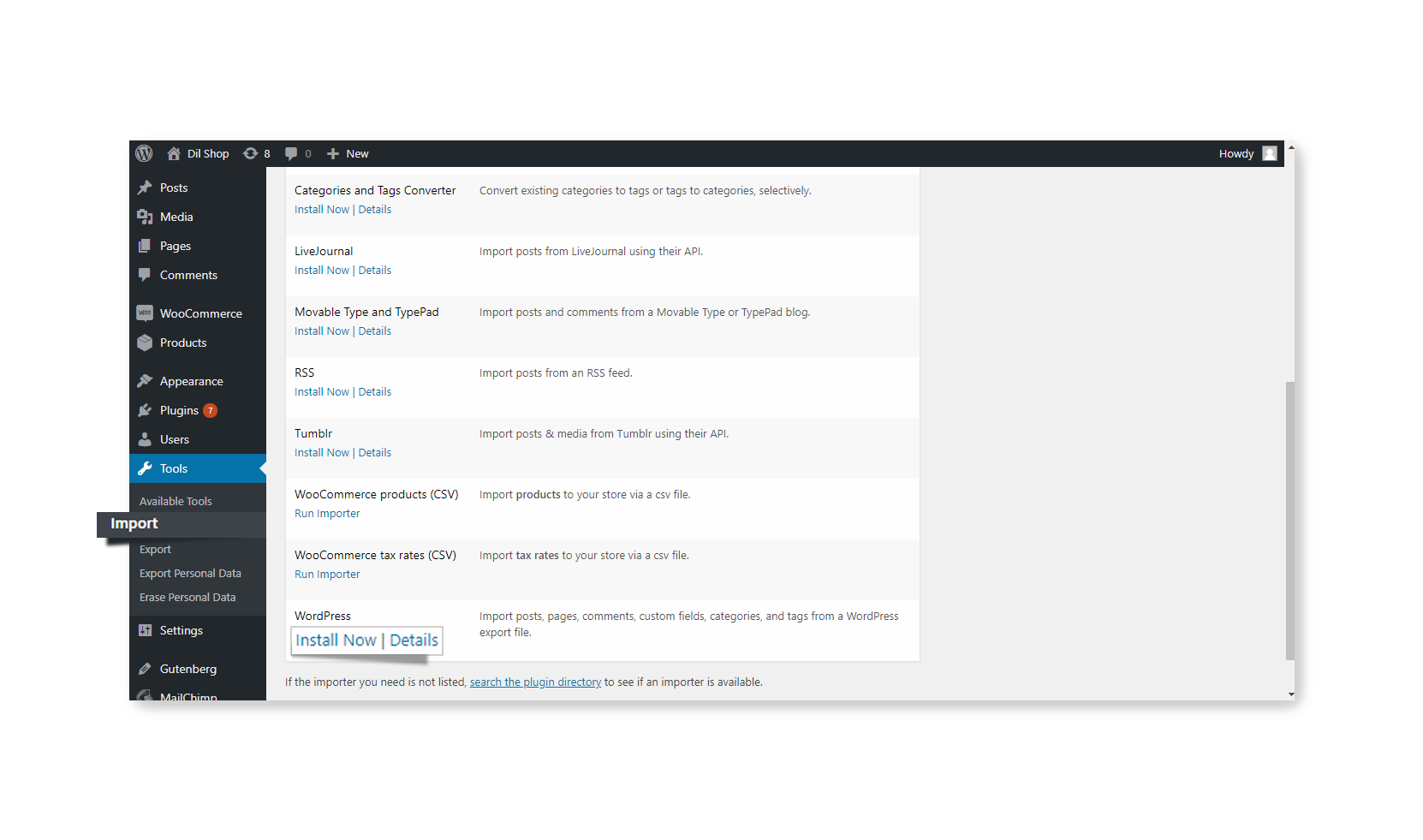
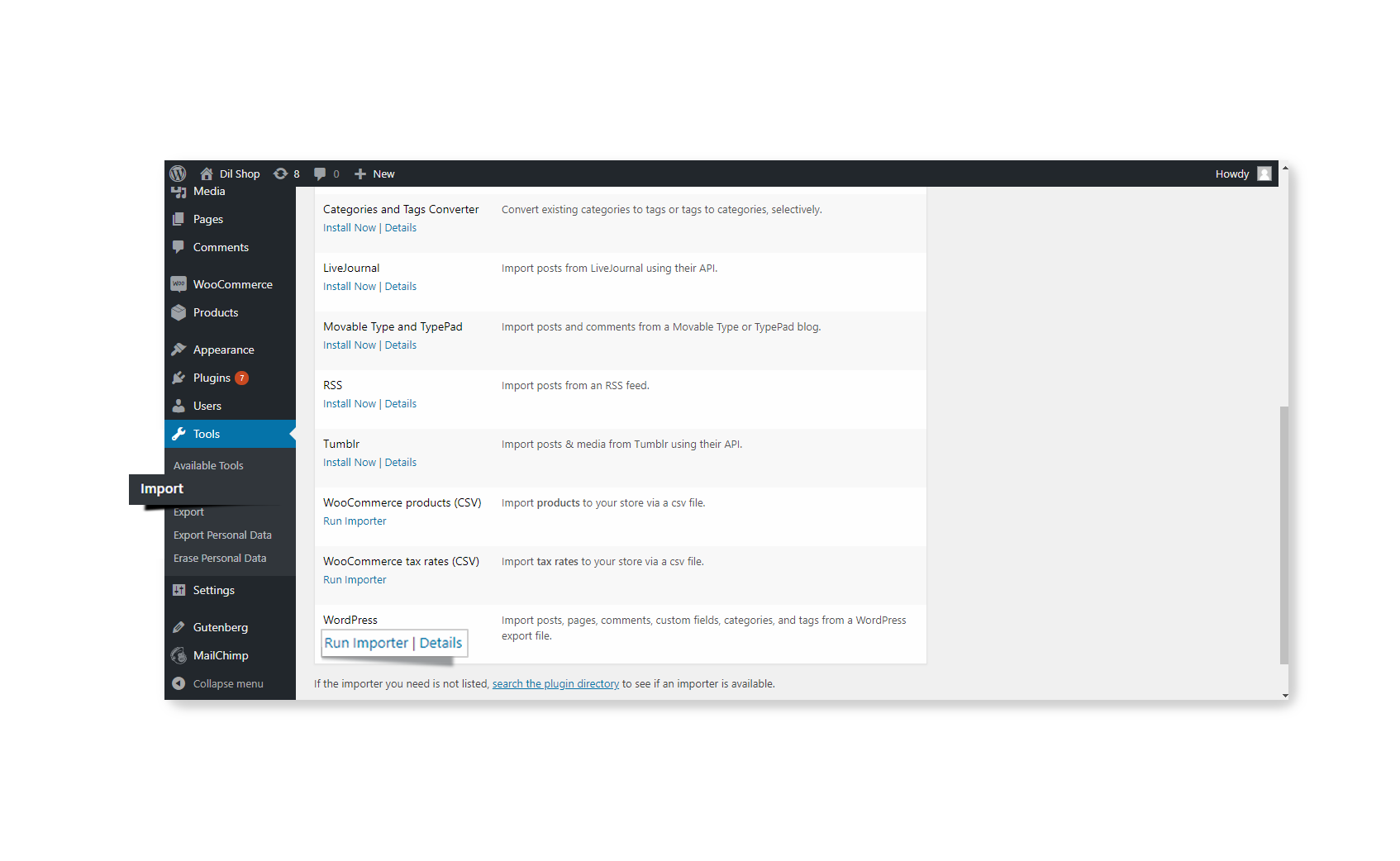
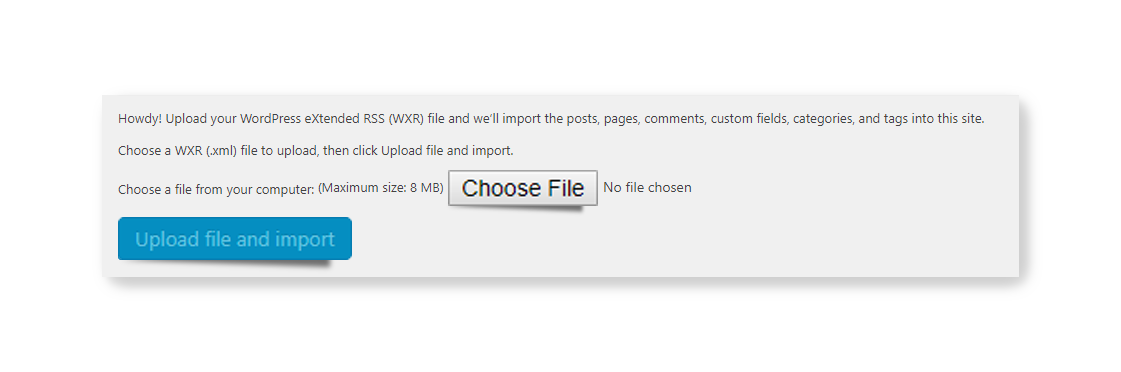
Importing Images to WordPress from Squarespace
You cannot import the images with WordPress Importer. But, a plugin named Auto Upload Images does the job. You can install this plugin to start importing.
After installing the plugin, go to the Posts section.
Click on screen options and set the number of items per page as 999. Click on apply to save and reload the page.
Now, press the common tick mark on the top of the posts list and choose Edit from Bulk Actions drop-down.
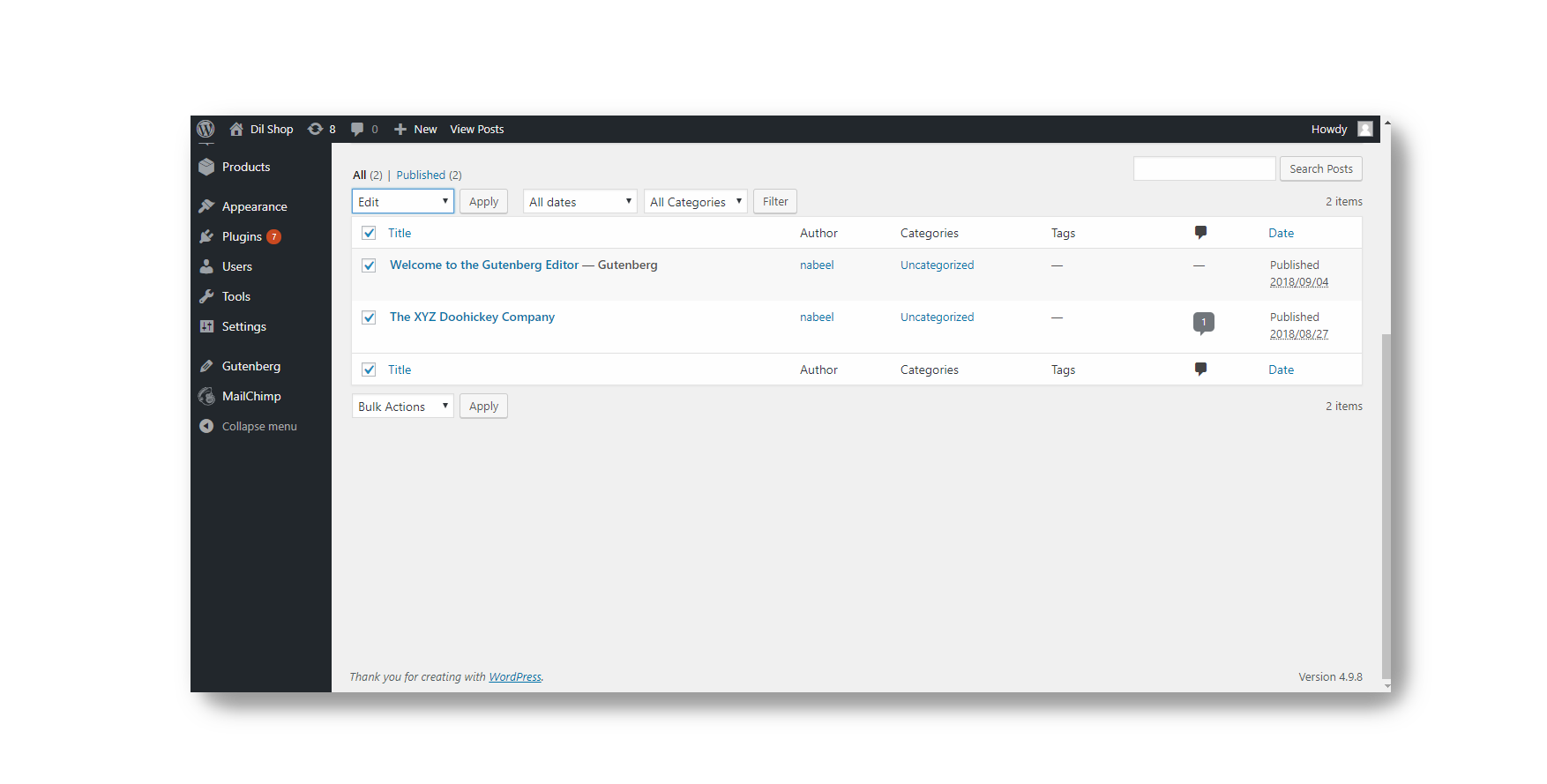
Don’t make any changes and just click on Update. WordPress will automatically import images from Squarespace and store them to its media library.
Fixing the Permalinks
In WordPress, navigate to the Settings -> Permalinks page to view the list of URL structures in Common Settings.
Squarespace adopts blog-1/year/month/day/post-name as a structure in permalinks. You can choose the ‘Day and name’ format as it has the closest resemblance to the Squarespace structure.
Now choose the Custom Structure option, and prefix blog-1 before everything.
/blog-1/%year%/%monthnum%/%day%/%postname%/

Click on Save Changes to save the settings.
Importing Other Contents to WordPress
Not all contents can be imported from Squarespace to WordPress. For e-commerce and event features on the website, you will have to perform the imports manually. You can use WooCommerce plugin to import the products to WordPress. In the case of videos, please make sure that you don’t upload any of them directly to WordPress. You can use third-party services like YouTube or Vimeo instead.
Understanding WordPress
WordPress is intended to help online users to achieve their dream of an own website, without the hassles of development and coding. It enables every basic web user to choose from a list of themes and build their own website.
WordPress doesn’t stand alone and separated. It comes with an ocean of handy plugins and extensions which makes it easy to do anything and everything in WordPress.

