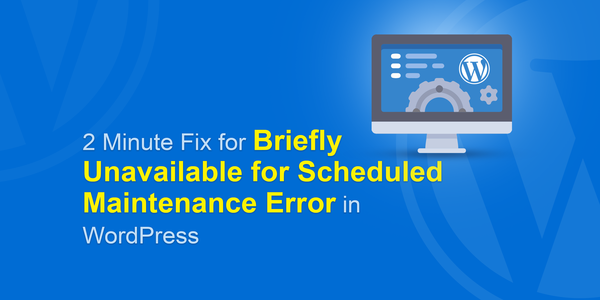At times, your WordPress website may fail to finish an ongoing update. In such cases, you will be left stuck in the maintenance mode. WordPress then displays a ‘Briefly unavailable for scheduled maintenance’ error on your screen.
Usually, this error appears when updating WordPress core, plugins, and themes. In this article, we will discuss a 2-minute easy fix for the “Briefly Unavailable for Scheduled Maintenance” error in WordPress. You can also learn why this error occurs and methods to avoid it in the future.
Why Does The Scheduled Maintenance Mode Error Occur?
The display of “Briefly unavailable for scheduled maintenance. Check back in a minute.” message is not actually a technical error. It is instead a notification page.
While on an update process, WordPress downloads, extracts, and then installs necessary files into your server. It then puts your website under maintenance and displays this unavailable message on the screen.
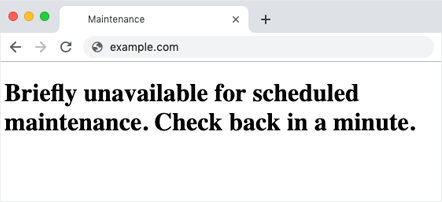
WordPress displays the maintenance mode notification by creating a temporary .maintenance file in the website’s root folder. If the maintenance process works as usual, the notice will disappear within a few seconds. After the maintenance is completed, WordPress will delete the .maintenance file and reverts the website back from the maintenance mode.
Anyway, when there occurs a slow server response from the WordPress hosting servers, or there is a low memory issue, the maintenance process will get interrupted due to an update script timeout. That makes WordPress unable to get your website out of the maintenance mode. Thus, the site will continue to show you the maintenance notice, which you’ll have to fix manually.
How to Fix the Scheduled Maintenance Mode Error?
You can easily get rid of the maintenance mode by just deleting the .maintenance file from the WordPress site’s root folder using an FTP.
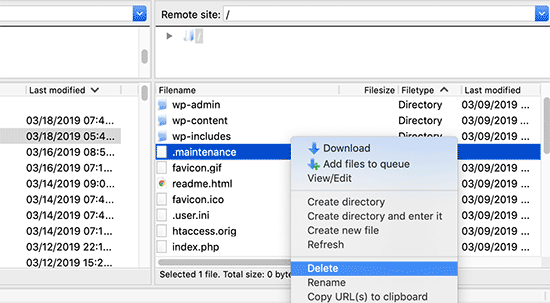
If you find the .maintenance file missing in the WordPress directory, check whether the hidden files are visible with your FTP client. If you are using Filezilla, go to the Server tab in the menu bar to Force showing hidden files.

After removing the .maintenance file, your WordPress site will be back to normal, as the error will now be fixed. In case you don’t know how to operate an FTP client, you can similarly delete the .maintenance file from the file manager in your WordPress hosting control panel.
| Also Read | 8 Worst WordPress Problems And Their Solutions |
Avoid Maintenance Mode in the Future
You can always choose to avoid the maintenance mode error by upgrading to a better hosting plan. These are some of the popular managed WordPress hosting Otherwise, we’ll suggest you do plugin and theme updates only one plugin or theme at a time.
You should always avoid clicking all update links one by one. When there is a delay in connection even for a small time, the website will be sent to and stuck with maintenance mode. Better, go one plugin at a time.
Customizing Maintenance Mode Notification
The best thing to avoid the default maintenance mode notification is by putting your WordPress website under maintenance manually before moving on with the update installs. The SeedProd plugin is one of the best plugins which does this for you.
After installing and activating the plugin, go to Settings and then ‘Coming Soon Pro’ page. Now, enable the checkbox ‘Enable maintenance mode’.
Then, press the ‘Edit Coming Soon/Maintenance Page’ button to open SeedProd customizer. Here, you can customize and create an elegant page to display your maintenance mode message on your WordPress site.
In case you do not need to manually display maintenance mode with every update, you can build a maintenance page in WordPress without the use of a plugin.
Create a file called maintenance.php on your desktop and paste the following code inside:
<?php $protocol = $_SERVER["SERVER_PROTOCOL"]; if ( 'HTTP/1.1' != $protocol && 'HTTP/1.0' != $protocol ) $protocol = 'HTTP/1.0'; header( "$protocol 503 Service Unavailable", true, 503 ); header( 'Content-Type: text/html; charset=utf-8' ); ?> <html xmlns="http://www.w3.org/1999/xhtml"> <body> <h1>We are updating the site, please check back in 30 minutes.</h1> </body> </html> <?php die(); ?>
Now, upload the file to the wp-content folder of your WordPress directory. After uploading, WordPress will display this page while on the maintenance mode.
Next, you need to upload this file to your WordPress site’s wp-content directory. After uploading, your website will display this page while on the maintenance mode. You can always style up the page using custom CSS.

Briefly Unavailable for Scheduled Maintenance is an easy problem with an easy solution as mentioned above. Hope you sort it out. If you liked the article, mention your thoughts in the comment box.
And don’t forget to catch us on Facebook, Twitter, and LinkedIn. Wish you a happy WordPressing! 🙂