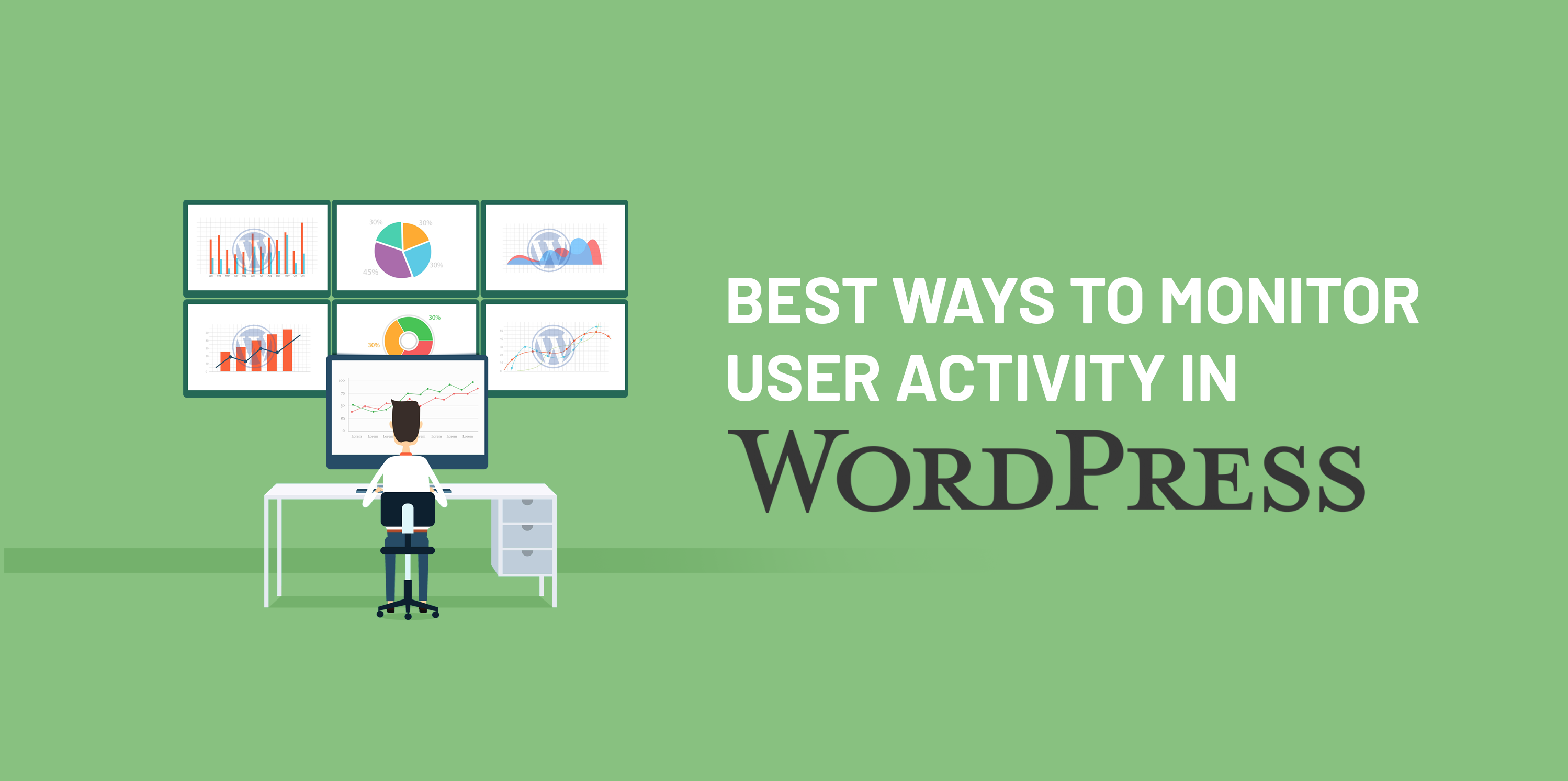Do you own a multiple author blog? If not, are you at least concerned about anyone brute forcing your password? All these bring concerns to a blog owner, as there isn’t any out of the box activity monitoring system in WordPress.
Why Should You Be Bothered About WordPress Activity?
You can’t hire a professional to spy on what’s happening on your WordPress Dashboard. People can be very curt about what other users are doing on their WordPress. Yet, there can be very valid reasons to monitor your website’s user activity. As long as you share openly with other users on the website, there shouldn’t be any moral issues in monitoring.
These can be the reasons why your WordPress activity should be tracked:
Better Debugging
Through proper monitoring, you can easily find out which change caused an issue.
Improved Security
Every login attempt that fails will be shown in the activity tracker. This helps to strengthen your login security.
Content Integrity
For editor accesses in published posts, ensure that no edits after publishing go unnoticed.
Informed Support
If your site has memberships, activity tracker helps provide better support to members, finding the exact issues.
If you need proper monitoring of what is happening on your WordPress website, you’ll have to set up certain things. Let us see how to monitor the activity on your WordPress website using different plugins.
Using Simple History Plugin
Install the Simple History plugin from WordPress.org. After activating the plugin, go to Settings and then Simple History for configuring some settings.
Here, you can choose to show/hide your history. You can also employ an RSS Feed to monitor your history if you need to hide it from other users. The plugin has out-of-the-box settings for activities such as login/logout, incorrect password entry, website modifications, changes in user profiles, etc. In case if you’re a developer, you can add custom events to the plugin. Just follow the instructions they have given in the plugin download page: http://wordpress.org/plugins/simple-history/
The plugin will automatically clear all history that is older than sixty days so that you can save your space in the database.
Using WP Security Audit Log Plugin
WP Security Audit Log plugin provides you with detailed information on the following:
- Users logging into your WP dashboard.
- Editing posts, uploading photos and other activities by these users.
- Actions implemented by the system.
- Failed user logins.
WP Security Audit Log plugin comes with all the settings done out of the box. Once the plugin is installed and activated, it will automatically create a log of every action performed in your WordPress dashboard. If you want to, you can omit any actions that you think unnecessary by configuring the settings.
In the settings, you can also set how long you need to keep the log or choose to provide access to other users or groups. The plugin has options to hide from the plugin list so that no one other than you knows about its existence.
You can choose to exclude a member’s activity from the logs if you think he/she is a trusted member and need not be monitored.
After configuring all settings, go to ‘Audit Log Viewer’ and find the user activities there. You can try doing some postings or editings for yourself to make sure the plugin is working.
Using Activity Log Plugin
Install and activate the Activity Log plugin. It is a free plugin available in WordPress.org. After activating the plugin, click on the Activity Log tab in the sidebar of your dashboard. In the settings, you can configure the plugin as required.
In the General tab in the settings, you can set the number of days to store your log. As it will increase the database if too much data is stored, take care while giving the number of days. The separate database created by the plugin won’t be enough to stabilize the performance if a bulk load is saved in the database. For websites with only a few users, the default of 30 days is enough, so you can keep it unchanged. For sites with a huge number of users, shorten the duration. You can also delete the log from the general settings.
In the Notifications tab, you can configure the email notifications for specific events. You can do this by giving conditions as given in the fields and pull-downs. The conditions can be clubbed using the AND+ logic if you require two or more conditions to trigger an email notification.
After saving the settings, you can go to the Activity Log section in the Activity Log from sidebar to view the activities log. There are drop-downs at the top of the log to filter the log as you require.
Other Plugins to Monitor User Activity
- Stream
Stream is an activity tracker plugin that supports single as well as multisite WordPress websites. It queries your activity logs using WP-CLI. It also tracks the activities of various popular plugins.
- User Activity Log
The free version of this plugin comes with the only option to get an email notification when there is a user or user role login. But the paid version includes features like custom event log, tracking support for plugins, export logs, etc.
Wrapping Up
Monitoring activity logs will be necessary for you in many situations. Installing a plugin for monitoring will serve the purpose very easily and lets you have all the information about your WordPress website.
These plugins won’t be of use to you if you own a single user website. Still, they can help you track your failed login attempts and thereby, you can use the info to debug your WordPress website.
Meanwhile, if your website has multiple users or members, it will be much necessary to have any one of these plugins and have a proper track of what’s happening behind the website.
Although we have mentioned about multiple plugins, you can make use of anyone from the free ones, if you think the others won’t suit your budget.
Hope you liked what we shared. Share your experiences here after installing the plugins and monitoring your website. Sharing thing will let us grow our knowledge together. 🙂